Cara mengubah video menjadi audio tanpa aplikasi ternyata mudah! Tidak perlu lagi menginstal software tambahan yang memakan ruang penyimpanan. Artikel ini akan memandu Anda melalui beberapa metode sederhana, mulai dari memanfaatkan situs web online hingga memanfaatkan fitur bawaan sistem operasi Anda. Siap-siap untuk mengekstrak audio dari video favorit Anda dengan cepat dan efisien!
Kita akan menjelajahi tiga metode utama: menggunakan situs web online yang praktis, memanfaatkan fitur bawaan sistem operasi Windows dan macOS, serta menggunakan script baris perintah (khusus pengguna yang lebih berpengalaman). Setiap metode memiliki kelebihan dan kekurangannya masing-masing, sehingga Anda dapat memilih yang paling sesuai dengan kebutuhan dan kemampuan teknis Anda. Mari kita mulai!
Metode Online Tanpa Aplikasi
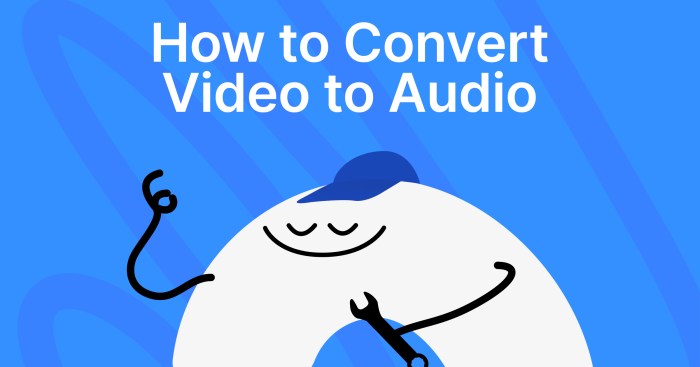
Source: 4kdownload.com
Mengubah video menjadi audio tanpa perlu instalasi aplikasi tambahan? Tentu saja bisa! Metode online menawarkan solusi praktis dan cepat. Berikut beberapa situs web yang dapat Anda gunakan, lengkap dengan panduan langkah demi langkah dan perbandingannya.
Situs Web Konversi Video ke Audio
Beberapa situs web menawarkan layanan konversi video ke audio secara gratis dan mudah digunakan. Berikut langkah-langkah menggunakan tiga situs web berbeda sebagai contoh.
- Situs A: Setelah mengunggah video (misalnya, video kucing lucu berdurasi 15 detik), antarmuka situs akan menampilkan pilihan format audio seperti MP3, WAV, dan lain-lain. Pilih format yang diinginkan, lalu klik tombol “Konversi”. Proses konversi ditampilkan dengan progress bar. Setelah selesai, akan muncul tombol unduh untuk menyimpan file audio.
(Ilustrasi: Layar menampilkan form unggah video, pilihan format audio (MP3, WAV, dll.), progress bar konversi, dan tombol unduh. Tombol-tombol ditampilkan dengan jelas dan tata letak situs web rapi dan mudah dipahami.) - Situs B: Situs ini memiliki antarmuka yang lebih sederhana. Anda hanya perlu menempelkan URL video YouTube atau mengunggah video dari perangkat Anda. Setelah proses unggah selesai, situs akan secara otomatis memulai konversi dan menyediakan pilihan kualitas audio. Setelah konversi selesai, file audio dapat langsung diunduh.
(Ilustrasi: Antarmuka situs menampilkan kolom untuk menempelkan URL atau mengunggah file, lalu menampilkan pilihan kualitas audio (misalnya, 128kbps, 320kbps). Setelah konversi, tombol unduh akan muncul dengan jelas.) - Situs C: Situs ini menawarkan fitur tambahan seperti pengeditan audio dasar setelah konversi, seperti memotong bagian tertentu dari audio. Prosesnya dimulai dengan mengunggah video, memilih format audio, dan kemudian melakukan konversi. Setelah selesai, Anda dapat mengedit audio sebelum mengunduhnya.
(Ilustrasi: Layar menampilkan form unggah video, pilihan format audio, progress bar konversi, dan antarmuka pengeditan audio sederhana dengan fitur potong dan gabung. Tombol-tombol dan fitur-fitur ditampilkan dengan jelas dan mudah digunakan.)
Perbandingan Situs Web Konversi
| Fitur | Situs A | Situs B | Situs C |
|---|---|---|---|
| Format Audio yang Didukung | MP3, WAV, OGG | MP3, AAC | MP3, WAV, M4A, dengan opsi pengeditan |
| Kecepatan Konversi | Sedang | Cepat | Sedang (tergantung durasi dan fitur pengeditan) |
| Kualitas Audio | Baik | Baik | Baik |
| Kelebihan | Antarmuka yang user-friendly | Cepat dan mudah digunakan | Fitur pengeditan audio |
| Kekurangan | Tidak ada fitur pengeditan | Pilihan format audio terbatas | Proses konversi sedikit lebih lambat |
Contoh Penggunaan Situs Web
Sebagai contoh, saya menggunakan Situs A untuk mengkonversi video pendek berdurasi 10 detik yang menampilkan cuplikan konser musik klasik. Video tersebut beresolusi rendah, tetapi audio kualitasnya cukup baik. Hasil konversi berupa file MP3 dengan kualitas audio yang terjaga dengan baik.
Potensi Masalah dan Solusi
Potensi masalah yang mungkin terjadi antara lain koneksi internet yang buruk (yang dapat menyebabkan proses unggah dan konversi terhenti), ukuran file video yang terlalu besar (dapat mengakibatkan waktu konversi yang lama atau bahkan kegagalan konversi), dan situs web yang sedang mengalami masalah pemeliharaan. Solusi untuk masalah ini meliputi penggunaan koneksi internet yang stabil, mengompres ukuran video sebelum konversi, dan mencoba situs web alternatif jika situs yang digunakan sedang mengalami masalah.
Menggunakan Fitur Sistem Operasi: Cara Mengubah Video Menjadi Audio Tanpa Aplikasi
Ternyata, kamu nggak perlu aplikasi tambahan untuk mengubah video jadi audio! Sistem operasi Windows dan macOS sudah punya fitur bawaan yang bisa kamu manfaatkan. Metode ini simpel dan praktis, cocok banget buat kamu yang nggak mau ribet instal aplikasi. Namun, perlu diingat, kualitas audio yang dihasilkan mungkin sedikit berbeda dibandingkan dengan metode online atau aplikasi khusus konversi audio.
Berikut ini panduan langkah demi langkah untuk mengekstrak audio dari video menggunakan fitur bawaan sistem operasi. Kita akan melihat contoh di Windows dan macOS. Perbedaan kualitas audio akan dibahas setelahnya, termasuk batasan metode ini.
Ekstrak Audio dari Video di Windows
Windows menawarkan beberapa cara untuk melakukan ini, salah satunya melalui aplikasi Windows Media Player. Cara ini cukup mudah dan cepat, bahkan untuk pengguna pemula sekalipun. Berikut langkah-langkahnya:
- Buka video yang ingin kamu konversi menggunakan Windows Media Player.
- Klik kanan pada video dan pilih “Properties”.
- Di tab “Summary”, cari informasi “Audio Stream”. Di sini akan tertera format audio video tersebut, misalnya, MP3, AAC, atau WMA.
- Untuk mengekstrak audionya, kamu perlu menggunakan software perekam suara tambahan. Banyak aplikasi perekam suara gratis yang tersedia online. Setelah memulai perekaman, putar video di Windows Media Player. Setelah selesai, hentikan perekaman. File rekaman tersebut adalah audio dari video.
Perlu diperhatikan bahwa metode ini menghasilkan kualitas audio yang bergantung pada kualitas audio asli video dan kemampuan perekam suara yang digunakan. Jika kualitas audio video aslinya sudah rendah, maka hasil konversinya juga akan rendah.
Ekstrak Audio dari Video di macOS
macOS juga menyediakan cara mudah untuk melakukan ini, meskipun tidak secara langsung. Kita akan memanfaatkan aplikasi QuickTime Player yang sudah terpasang di sistem operasi macOS. Berikut langkah-langkahnya:
- Buka video yang ingin kamu konversi dengan QuickTime Player.
- Pilih “File” > “Export As…”.
- Pilih format audio yang diinginkan, misalnya, AAC atau MP3. Pastikan format tersebut tersedia dalam pilihan ekspor. Jika tidak tersedia, kamu perlu menggunakan aplikasi konversi audio tambahan.
- Klik “Save”.
Sama seperti di Windows, kualitas audio hasil konversi bergantung pada kualitas audio asli video. QuickTime Player akan mengekstrak audio dengan kualitas yang sama atau sedikit lebih rendah dari kualitas audio asli video.
Perbandingan Kualitas Audio dan Batasan Metode
Metode menggunakan fitur sistem operasi umumnya menghasilkan kualitas audio yang sedikit lebih rendah dibandingkan dengan metode online atau aplikasi konversi audio khusus. Hal ini karena proses konversi dilakukan secara sederhana dan tidak dioptimalkan untuk kualitas audio. Sebagai contoh, jika video asli memiliki audio berkualitas tinggi dengan bitrate tinggi, maka metode ini mungkin akan menghasilkan audio dengan bitrate yang sedikit lebih rendah, sehingga kualitasnya sedikit berkurang.
Namun, untuk penggunaan umum dan kebutuhan yang tidak terlalu tinggi, metode ini sudah cukup memadai.
Batasan utama metode ini adalah keterbatasan format audio yang didukung. Tidak semua format audio dapat diekstrak dengan mudah menggunakan fitur bawaan sistem operasi. Selain itu, metode ini juga membutuhkan aplikasi perekam suara tambahan untuk Windows, karena tidak ada fitur bawaan untuk langsung menyimpan audio dari video ke file audio.
Metode Menggunakan Script atau Line (khusus pengguna yang lebih berpengalaman)
Bagi pengguna yang lebih familiar dengan baris perintah, mengubah video menjadi audio bisa dilakukan dengan tools yang powerful dan fleksibel, seperti FFmpeg. Metode ini menawarkan kontrol yang lebih presisi dan efisiensi, terutama saat memproses banyak file sekaligus. Namun, perlu diingat bahwa metode ini membutuhkan pemahaman dasar tentang baris perintah dan sintaks FFmpeg.
FFmpeg adalah sebuah program baris perintah yang sangat serbaguna untuk menangani berbagai format audio dan video. Keunggulannya terletak pada kemampuannya untuk mengkonversi, mengedit, dan memanipulasi media dengan berbagai parameter yang dapat disesuaikan.
Penggunaan FFmpeg untuk Konversi Video ke Audio
FFmpeg menggunakan sintaks yang relatif sederhana, namun sangat powerful. Intinya, Anda akan memberikan perintah untuk membaca file video, menentukan format audio output, dan menyimpannya ke file baru. Berikut contoh script dasar:
ffmpeg -i input.mp4 -vn -acodec libmp3lame -ab 128k output.mp3
Penjelasan:
ffmpeg -i input.mp4: Menentukan file input (gantiinput.mp4dengan nama file video Anda).-vn: Menonaktifkan penyandian video (hanya mengambil audio).-acodec libmp3lame: Menentukan codec audio yang digunakan (di sini, MP3 menggunakan libmp3lame).-ab 128k: Menentukan bitrate audio (128 kbps). Anda bisa menyesuaikan nilai ini sesuai kebutuhan. Bitrate yang lebih tinggi menghasilkan kualitas audio yang lebih baik, tetapi ukuran file juga akan lebih besar.output.mp3: Menentukan nama file output (gantioutput.mp3dengan nama yang Anda inginkan).
Anda bisa mengganti input.mp4 dan output.mp3 dengan nama file dan ekstensi yang sesuai. Untuk format video lain, seperti AVI atau MKV, Anda hanya perlu mengubah nama file input. Untuk format audio lain, seperti WAV atau OGG, Anda perlu mengubah parameter -acodec dan mungkin juga parameter lainnya. Contoh untuk konversi ke WAV:
ffmpeg -i input.mkv -vn -acodec pcm_s16le -ar 44100 output.wav
Perhatikan bahwa -acodec pcm_s16le dan -ar 44100 digunakan untuk WAV. pcm_s16le adalah codec audio, dan -ar 44100 adalah rate sample audio (44.1 kHz).
Instalasi dan Konfigurasi FFmpeg
Instalasi FFmpeg bervariasi tergantung sistem operasi. Berikut panduan singkat:
- Windows: Download installer FFmpeg dari situs resminya. Setelah diunduh, jalankan installer dan ikuti petunjuknya. Pastikan Anda menambahkan FFmpeg ke PATH agar dapat diakses dari mana saja di command prompt.
- Linux (Ubuntu/Debian): Buka terminal dan jalankan perintah
sudo apt-get update && sudo apt-get install ffmpeg. Perintah ini akan mengunduh dan menginstal FFmpeg.
Setelah terinstal, pastikan Anda dapat menjalankan perintah ffmpeg -version di command prompt (Windows) atau terminal (Linux). Jika FFmpeg terinstal dengan benar, akan muncul informasi versi FFmpeg.
Panduan Penggunaan Script
Pastikan Anda telah menyimpan script FFmpeg dalam file teks (.txt atau .bat untuk Windows). Buka command prompt (Windows) atau terminal (Linux), navigasikan ke direktori tempat Anda menyimpan file tersebut, lalu jalankan script dengan mengetikkan nama file dan menekan Enter. Pastikan file video input ada di direktori yang sama, atau sertakan path lengkap ke file video.
Peringatan: Penggunaan script FFmpeg membutuhkan pemahaman yang baik tentang parameter yang digunakan. Penggunaan parameter yang salah dapat menyebabkan kerusakan file atau hasil yang tidak diinginkan. Selalu buat backup file video Anda sebelum melakukan konversi.
Perbandingan Metode Mengubah Video Menjadi Audio
Setelah membahas tiga metode mengubah video menjadi audio—menggunakan situs web online, fitur bawaan sistem operasi, dan aplikasi pihak ketiga—mari kita bandingkan ketiganya. Perbandingan ini akan membantu Anda memilih metode yang paling sesuai dengan kebutuhan dan keahlian Anda.
Tabel Perbandingan Metode Konversi
Berikut tabel perbandingan ketiga metode, mempertimbangkan kecepatan, kualitas audio, kemudahan penggunaan, dan keterbatasannya. Perlu diingat bahwa hasil sebenarnya bisa bervariasi tergantung pada spesifikasi perangkat dan kualitas video sumber.
| Metode | Kecepatan | Kualitas Audio | Kemudahan Penggunaan |
|---|---|---|---|
| Situs Web Online | Sedang; tergantung kecepatan internet dan server situs. | Beragam; beberapa situs menawarkan kualitas tinggi, sementara yang lain mungkin menghasilkan kualitas rendah. | Sangat mudah; biasanya hanya perlu mengunggah video dan mengunduh hasilnya. |
| Fitur Sistem Operasi | Cepat; karena prosesnya dilakukan secara lokal. | Biasanya cukup baik; kualitas tergantung pada kemampuan sistem operasi dan codec yang digunakan. | Mudah; namun mungkin memerlukan sedikit penyesuaian pengaturan. |
| Aplikasi Pihak Ketiga | Beragam; tergantung pada aplikasi dan spesifikasi perangkat. | Beragam; beberapa aplikasi menawarkan pengaturan kualitas yang lebih banyak. | Beragam; beberapa aplikasi mudah digunakan, sementara yang lain mungkin lebih rumit. |
Kelebihan dan Kekurangan Setiap Metode
Setiap metode memiliki kelebihan dan kekurangannya masing-masing. Memahami hal ini akan membantu Anda dalam memilih metode yang tepat.
- Situs Web Online: Kelebihannya mudah diakses dan tidak memerlukan instalasi. Kekurangannya bergantung pada koneksi internet dan mungkin memiliki batasan ukuran file atau fitur.
- Fitur Sistem Operasi: Kelebihannya cepat dan mudah digunakan jika fitur tersebut tersedia. Kekurangannya keterbatasan fitur dan kualitas audio mungkin tidak sebaik aplikasi pihak ketiga.
- Aplikasi Pihak Ketiga: Kelebihannya menawarkan fitur yang lebih lengkap dan kualitas audio yang lebih baik. Kekurangannya memerlukan instalasi dan mungkin berbayar.
Rekomendasi Metode Berdasarkan Skenario, Cara mengubah video menjadi audio tanpa aplikasi
Berikut rekomendasi metode berdasarkan skenario penggunaan:
- Video pendek dan pengguna pemula: Situs web online adalah pilihan yang paling mudah dan cepat.
- Video panjang dan kualitas audio prioritas: Aplikasi pihak ketiga menawarkan kontrol dan kualitas yang lebih baik.
- Pengguna berpengalaman yang menginginkan kecepatan dan kemudahan: Fitur sistem operasi bisa menjadi pilihan yang efisien.
Contoh Kasus Penggunaan
Berikut contoh kasus penggunaan masing-masing metode:
- Situs web online: Mengkonversi video pendek TikTok untuk dibagikan sebagai audio di Instagram.
- Fitur sistem operasi: Mengkonversi video kuliah yang direkam untuk disimpan sebagai file audio untuk didengarkan offline.
- Aplikasi pihak ketiga: Mengkonversi video musik berkualitas tinggi untuk disimpan dalam kualitas lossless.
Poin Penting Saat Memilih Metode
Berikut poin penting yang perlu dipertimbangkan:
- Ukuran file video.
- Kualitas audio yang diinginkan.
- Ketersediaan koneksi internet.
- Keterampilan teknis pengguna.
- Biaya (jika ada).
Ringkasan Terakhir
Mengubah video menjadi audio tanpa aplikasi ternyata sangat fleksibel! Anda bisa memilih metode yang paling sesuai dengan kebutuhan Anda, apakah itu kecepatan, kualitas audio, atau kemudahan penggunaan. Baik menggunakan situs web online, fitur bawaan sistem operasi, atau script baris perintah, semua metode menawarkan solusi yang efektif untuk mengekstrak audio dari video. Semoga panduan ini membantu Anda dalam mengelola dan memanfaatkan file audio Anda dengan lebih mudah!