Cara melihat password WiFi yang terkunci tanpa aplikasi ternyata lebih mudah daripada yang dibayangkan! Artikel ini akan memandu Anda melewati langkah-langkah sederhana untuk mengakses password WiFi Anda di berbagai sistem operasi, mulai dari Windows hingga macOS, bahkan langsung dari router Anda. Siap-siap untuk mengungkap rahasia password WiFi Anda tanpa perlu aplikasi tambahan!
Kita akan membahas tiga metode utama: melihat password tersimpan di sistem operasi Windows dan macOS, serta mengaksesnya langsung dari pengaturan router. Setiap metode akan dijelaskan secara detail, lengkap dengan ilustrasi dan panduan pemecahan masalah. Namun, ingatlah bahwa mengakses password WiFi dengan cara ini memiliki risiko keamanan tertentu yang perlu dipertimbangkan. Oleh karena itu, kita juga akan membahas langkah-langkah keamanan tambahan untuk melindungi jaringan WiFi Anda.
Melihat Password WiFi Terkunci Tanpa Aplikasi di Windows
Lupa password WiFi rumah atau kantor? Tenang, Windows menyimpan informasi koneksi WiFi Anda, termasuk password-nya. Artikel ini akan memandu Anda langkah demi langkah untuk mengaksesnya tanpa perlu aplikasi tambahan. Metode ini berlaku untuk berbagai versi Windows, meskipun ada sedikit perbedaan antar versi.
Akses Password WiFi di Windows
Berikut langkah-langkah untuk melihat password WiFi yang tersimpan di berbagai versi Windows. Perbedaan utama terletak pada lokasi menu dan sedikit perbedaan tampilan antarmuka, tetapi prinsipnya sama. Ingat, Anda harus memiliki hak akses administrator di komputer Anda.
| Langkah | Deskripsi | Screenshot Ilustrasi | Catatan |
|---|---|---|---|
| 1. Buka Control Panel | Cari dan buka “Control Panel” di menu Start Windows Anda. Anda bisa juga mencari “Control Panel” di kolom pencarian Windows. | Bayangkan sebuah jendela Control Panel dengan berbagai ikon seperti Network and Sharing Center, User Accounts, dan lain-lain. Ikon-ikon ini tersusun rapi dalam grid. | Pastikan tampilan Control Panel diatur ke “Icon” atau “Large icons” agar mudah menemukan Network and Sharing Center. |
| 2. Buka Network and Sharing Center | Di dalam Control Panel, cari dan klik “Network and Sharing Center”. | Ilustrasi menunjukkan jendela Network and Sharing Center dengan informasi tentang koneksi jaringan aktif, seperti nama jaringan, jenis koneksi, dan status koneksi. Ada juga link ke beberapa pengaturan lain seperti Change adapter options. | Jika Anda menggunakan Windows 11, mungkin tampilannya sedikit berbeda, namun fungsinya sama. |
| 3. Klik “Change adapter options” | Di jendela Network and Sharing Center, cari dan klik link “Change adapter options”. | Ilustrasi menunjukkan jendela Network Connections dengan daftar adapter jaringan yang tersedia, seperti Ethernet, Wi-Fi, dan VPN. Setiap adapter ditampilkan dengan ikon dan status koneksinya. | Ini akan membuka jendela Network Connections. |
| 4. Temukan koneksi WiFi Anda | Cari dan klik kanan pada koneksi WiFi Anda. Biasanya ikonnya berbentuk sinyal WiFi. | Ilustrasi menunjukkan daftar adapter jaringan dengan koneksi WiFi Anda yang dipilih. Klik kanan pada ikon koneksi WiFi akan memunculkan menu konteks. | Jika Anda terhubung ke beberapa jaringan WiFi, pastikan memilih yang benar. |
| 5. Pilih “Status” | Dari menu konteks, pilih “Status”. | Ilustrasi menunjukkan menu konteks yang muncul setelah klik kanan pada koneksi WiFi, dengan pilihan “Status” yang disorot. | Ini akan membuka jendela Status koneksi WiFi Anda. |
| 6. Klik “Wireless Properties” | Di jendela Status, cari dan klik tombol “Wireless Properties”. | Ilustrasi menunjukkan jendela Status dengan tombol “Wireless Properties” yang disorot. | Ini akan membuka jendela Wireless Properties. |
| 7. Pilih tab “Security” | Di jendela Wireless Properties, pilih tab “Security”. | Ilustrasi menunjukkan jendela Wireless Properties dengan beberapa tab, dan tab “Security” yang aktif. | Di tab ini terdapat informasi keamanan koneksi WiFi Anda. |
| 8. Centang “Show characters” | Centang kotak “Show characters” untuk menampilkan password WiFi Anda. | Ilustrasi menunjukkan jendela tab “Security” dengan kotak centang “Show characters” yang sudah dicentang, dan password WiFi yang terlihat. | Password WiFi Anda akan ditampilkan di kolom “Network security key”. |
Perbedaan Antar Versi Windows
Secara umum, langkah-langkah di atas berlaku untuk Windows 7, 8, 10, dan 11. Perbedaannya hanya terletak pada tampilan antarmuka dan lokasi beberapa menu. Namun, fungsi dan prinsipnya tetap sama. Di Windows 11, misalnya, “Control Panel” mungkin lebih tersembunyi atau tampilannya sedikit berbeda, namun pencarian di menu Start tetap memudahkan Anda menemukannya.
Potensi Masalah dan Penanganannya
Salah satu masalah yang mungkin terjadi adalah Anda tidak memiliki hak akses administrator. Dalam kasus ini, Anda perlu masuk sebagai administrator atau meminta bantuan administrator sistem untuk melihat password WiFi. Masalah lain bisa berupa koneksi WiFi yang tidak tersimpan dengan benar, sehingga password tidak dapat ditampilkan. Coba periksa kembali koneksi WiFi Anda dan pastikan terhubung dengan benar.
Melihat Password WiFi Terkunci Tanpa Aplikasi di macOS
Kadang-kadang kita perlu mengakses password WiFi yang sudah tersimpan di macOS, misalnya saat ingin menghubungkan perangkat baru. Untungnya, macOS menyimpan informasi ini dan kita bisa mengaksesnya tanpa perlu aplikasi tambahan. Berikut panduannya, dengan beberapa perbedaan kecil antar versi sistem operasi.
Metode ini memanfaatkan fitur bawaan macOS untuk mengelola jaringan WiFi. Perlu diingat bahwa akses ke informasi ini membutuhkan hak akses administrator, jadi pastikan kamu memiliki hak akses tersebut sebelum memulai.
Akses Password WiFi di macOS Catalina, Big Sur, dan Monterey
Langkah-langkahnya relatif sama di macOS Catalina, Big Sur, dan Monterey, hanya tampilan antarmuka yang sedikit berbeda. Berikut detailnya:
- Buka aplikasi Keychain Access. Kamu bisa menemukannya dengan pencarian di Spotlight (ikon kaca pembesar di pojok kanan atas layar) atau melalui folder Utilities di Applications.
- Di Keychain Access, gunakan fitur pencarian (biasanya berupa ikon kaca pembesar) dan ketikkan nama jaringan WiFi yang password-nya ingin kamu lihat. Pastikan kamu mencari di semua item keychain, bukan hanya di keychain login saja.
- Setelah menemukan entri jaringan WiFi yang dimaksud, klik dua kali untuk membukanya. Ini akan menampilkan detail jaringan, termasuk password yang terenkripsi.
- Centang kotak ” Show Password“. Kamu akan diminta untuk memasukkan password akun administrator macOS kamu untuk mengkonfirmasi.
- Password WiFi akan ditampilkan di kolom “Password”. Kamu bisa menyalinnya untuk digunakan.
Peringatan: Mengakses password WiFi dengan cara ini berarti kamu memiliki akses ke informasi sensitif. Pastikan hanya kamu yang mengakses informasi ini dan lindungi password akun administrator macOS kamu dengan baik. Sebaiknya jangan sembarangan membagikan password WiFi ini kepada orang lain.
Troubleshooting
Jika kamu mengalami masalah dalam mengakses password WiFi, beberapa hal berikut bisa dicoba:
- Pastikan kamu memiliki hak akses administrator. Jika kamu bukan administrator, kamu tidak akan bisa melihat password yang tersimpan.
- Periksa ejaan nama jaringan WiFi. Kesalahan pengetikan sedikit saja bisa menyebabkan pencarian tidak menemukan hasil.
- Restart Keychain Access atau komputer. Kadang-kadang masalah sederhana bisa diselesaikan dengan restart aplikasi atau komputer.
- Periksa versi macOS. Meskipun langkah-langkahnya relatif sama, mungkin ada perbedaan kecil antar versi macOS. Cari panduan spesifik untuk versi macOS yang kamu gunakan jika langkah-langkah di atas tidak berhasil.
Melihat Password WiFi Terkunci Tanpa Aplikasi di Router: Cara Melihat Password Wifi Yang Terkunci Tanpa Aplikasi
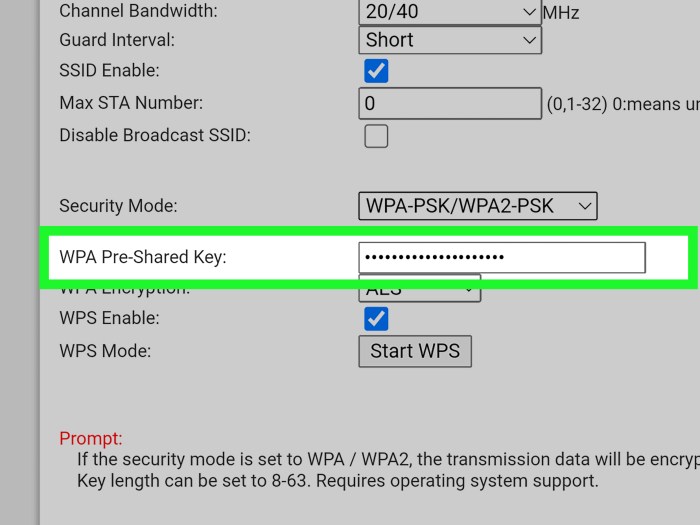
Source: wikihow.com
Kehilangan password WiFi bisa jadi sangat menyebalkan. Untungnya, ada cara untuk melihatnya kembali tanpa perlu aplikasi tambahan, yaitu dengan mengakses langsung pengaturan router Anda. Metode ini memerlukan sedikit pengetahuan teknis, tetapi cukup mudah dipraktikkan jika Anda mengikuti langkah-langkahnya dengan teliti. Ingat, akses router dengan bijak karena keamanan jaringan Anda bergantung padanya.
Akses Halaman Konfigurasi Router
Langkah pertama adalah mengakses halaman konfigurasi router Anda. Ini biasanya dilakukan melalui browser web. Anda perlu mengetahui alamat IP router Anda. Alamat IP ini biasanya 192.168.1.1 atau 192.168.0.1, tetapi bisa berbeda tergantung merk dan model router. Anda bisa menemukannya di manual router atau dengan mengecek pengaturan jaringan di komputer/smartphone Anda.
Setelah mengetahui alamat IP, buka browser dan ketik alamat IP tersebut di address bar, lalu tekan Enter. Anda akan diminta untuk memasukkan username dan password admin router. Username dan password default biasanya tertera di stiker router atau di manualnya. Jika Anda telah mengubahnya, gunakan username dan password yang telah Anda tetapkan.
Ilustrasi Antarmuka Router
Setelah berhasil login, Anda akan melihat antarmuka router. Antarmuka ini bervariasi tergantung merk dan model router, tetapi umumnya memiliki menu dan opsi yang mirip. Biasanya, Anda akan melihat menu utama dengan beberapa pilihan seperti “Wireless”, “Setup”, “Security”, atau yang serupa. Desainnya mungkin sederhana dengan menu teks atau lebih modern dengan tampilan grafis. Sebagai contoh, bayangkan sebuah dashboard dengan beberapa ikon yang mewakili fitur-fitur router, seperti pengaturan WiFi, pengaturan internet, pengaturan keamanan, dan lain-lain.
Setiap ikon atau menu akan membawa Anda ke halaman pengaturan yang lebih detail. Pada halaman pengaturan WiFi, Anda biasanya akan menemukan informasi tentang SSID (nama jaringan WiFi) dan password WiFi.
Perbandingan Antarmuka Beberapa Merk Router
| Merk Router | Lokasi Password WiFi | Screenshot Ilustrasi (Deskripsi) | Perbedaan dengan Model Lain |
|---|---|---|---|
| TP-Link | Biasanya di menu Wireless -> Wireless Security atau pengaturan serupa. Password ditampilkan setelah Anda mengklik “Show Password” atau opsi serupa. | Sebuah halaman dengan beberapa tab. Tab “Wireless” terpilih, dan di bawahnya ada sub-menu “Wireless Security”. Terlihat pengaturan keamanan WiFi dengan kolom untuk memasukkan password dan tombol “Show Password” yang berwarna biru. | TP-Link seringkali memiliki antarmuka yang relatif sederhana dan mudah dinavigasi. |
| Asus | Biasanya di menu Wireless -> Professional atau pengaturan serupa, password ditampilkan setelah Anda mengklik “Show Password” atau opsi serupa. | Tampilan yang lebih modern dengan beberapa ikon. Ikon “Wireless” dipilih, dan di bawahnya terdapat opsi “Professional”. Halaman pengaturan menampilkan berbagai parameter WiFi, termasuk password yang tersembunyi sampai tombol “Show Password” diklik. | Asus seringkali menawarkan antarmuka yang lebih canggih dengan lebih banyak opsi pengaturan. |
| D-Link | Lokasi password WiFi bervariasi tergantung model, tetapi seringkali berada di menu Wireless -> Security atau pengaturan serupa. | Antarmuka yang cukup sederhana dengan menu teks. Menu “Wireless” dipilih, dan di bawahnya ada sub-menu “Security”. Terlihat pengaturan keamanan WiFi dengan kolom password yang tersembunyi sampai diklik. | D-Link biasanya memiliki antarmuka yang lebih minimalis dibandingkan dengan Asus. |
Risiko Keamanan Mengakses Router Secara Langsung
Mengakses router secara langsung memang memudahkan Anda melihat password WiFi, tetapi juga membawa risiko keamanan. Jika orang lain mengetahui username dan password admin router Anda, mereka bisa mengakses dan mengubah pengaturan router, bahkan bisa membajak jaringan WiFi Anda. Oleh karena itu, penting untuk menjaga kerahasiaan username dan password admin router Anda.
Langkah Keamanan Tambahan Setelah Mengakses Password WiFi
Setelah Anda melihat password WiFi, ada beberapa langkah keamanan tambahan yang bisa Anda lakukan. Ubah password WiFi Anda dengan password yang kuat dan unik. Password yang kuat minimal terdiri dari 12 karakter, termasuk kombinasi huruf besar, huruf kecil, angka, dan simbol. Jangan gunakan password yang mudah ditebak, seperti tanggal lahir atau nama hewan peliharaan. Selain itu, perbarui firmware router Anda secara berkala untuk menutup celah keamanan yang mungkin ada.
Terakhir, aktifkan fitur keamanan tambahan yang tersedia di router Anda, seperti WPA2/WPA3 encryption dan firewall.
Pertimbangan Keamanan dan Risiko
Mencari tahu password WiFi tanpa aplikasi memang praktis, tapi ada sisi gelapnya. Mengakses jaringan WiFi tanpa izin pemilik, bahkan hanya untuk melihat password-nya, berpotensi menimbulkan masalah keamanan yang cukup serius, baik untuk Anda maupun pemilik jaringan. Mari kita bahas risiko-risiko tersebut.
Metode-metode yang digunakan untuk melihat password WiFi tanpa aplikasi seringkali memanfaatkan celah keamanan yang ada di router atau sistem operasi. Ini berarti bahwa jika metode tersebut berhasil, kemungkinan besar jaringan WiFi Anda rentan terhadap serangan yang lebih serius.
Risiko Keamanan Jaringan WiFi
Mengakses password WiFi tanpa izin dapat membuka pintu bagi berbagai ancaman. Bayangkan skenario ini: Anda berhasil melihat password WiFi tetangga. Selain akses internet gratis, Anda juga secara tidak langsung membuka akses bagi orang lain yang mungkin memiliki niat jahat. Mereka bisa saja memanfaatkan jaringan WiFi tersebut untuk melakukan aktivitas ilegal, seperti pencurian data, penyebaran malware, atau bahkan serangan DDoS.
Akibatnya, Anda bisa terlibat secara tidak langsung dalam aktivitas tersebut dan berurusan dengan konsekuensi hukumnya.
- Pencurian Data: Peretas dapat mencuri informasi pribadi seperti detail kartu kredit, password akun online, dan data sensitif lainnya.
- Malware dan Virus: Perangkat Anda bisa terinfeksi malware atau virus yang menyebar melalui jaringan WiFi yang tidak aman.
- Pengawasan dan Pelacakan: Aktivitas online Anda dapat dimonitor dan dilacak oleh pihak yang tidak berwenang.
- Serangan Man-in-the-Middle (MitM): Peretas dapat mencegat komunikasi antara perangkat Anda dan server, mencuri data atau memanipulasi informasi.
Praktik Keamanan Terbaik untuk Jaringan WiFi, Cara melihat password wifi yang terkunci tanpa aplikasi
Untuk melindungi jaringan WiFi Anda, beberapa langkah keamanan penting perlu diimplementasikan. Ini bukan hanya tentang password yang kuat, tetapi juga tentang keseluruhan keamanan jaringan Anda.
- Gunakan Password yang Kuat dan Unik: Password harus panjang, kombinasi huruf besar dan kecil, angka, dan simbol. Jangan gunakan password yang mudah ditebak.
- Aktifkan Enkripsi WPA2/WPA3: Ini adalah protokol enkripsi yang paling aman untuk melindungi data yang ditransmisikan melalui jaringan WiFi.
- Ubah Password Secara Berkala: Ubah password WiFi Anda minimal setiap tiga bulan untuk mengurangi risiko keamanan.
- Batasi Akses Perangkat: Hanya izinkan perangkat yang terpercaya untuk terhubung ke jaringan WiFi Anda.
- Perbarui Firmware Router: Pastikan firmware router Anda selalu diperbarui untuk memperbaiki celah keamanan yang mungkin ada.
- Aktifkan Firewall: Firewall akan membantu memblokir akses yang tidak sah ke jaringan WiFi Anda.
Pentingnya Mengubah Password WiFi Secara Berkala
Mengubah password WiFi secara berkala sangat penting untuk mengurangi risiko keamanan. Meskipun password Anda saat ini kuat, tidak ada jaminan bahwa ia akan tetap aman selamanya. Dengan mengubah password secara teratur, Anda mengurangi kemungkinan peretas berhasil mengakses jaringan WiFi Anda, bahkan jika mereka berhasil mendapatkan password lama.
Rekomendasi untuk Memperkuat Keamanan Jaringan WiFi
Selain password yang kuat, ada beberapa langkah tambahan yang dapat Anda lakukan untuk meningkatkan keamanan jaringan WiFi Anda. Mengandalkan password saja tidak cukup untuk melindungi jaringan dari berbagai ancaman yang ada.
- Gunakan VPN: VPN akan mengenkripsi lalu lintas internet Anda, melindungi data Anda dari mata-mata dan peretas.
- Aktifkan Autentikasi Dua Faktor (2FA): Jika router Anda mendukungnya, aktifkan 2FA untuk lapisan keamanan tambahan.
- Pantau Aktivitas Jaringan: Periksa secara berkala aktivitas jaringan Anda untuk mendeteksi aktivitas yang mencurigakan.
- Gunakan Nama Jaringan (SSID) yang Tidak Mencolok: Hindari menggunakan nama jaringan yang mengungkapkan informasi pribadi atau lokasi Anda.
Kesimpulan
Melihat password WiFi tersimpan memang bisa memberikan kemudahan, namun keselamatan jaringan WiFi Anda tetap menjadi prioritas utama. Setelah berhasil mengakses password, pastikan Anda segera memperkuat keamanan jaringan Anda dengan mengubah password menjadi yang lebih kuat dan kompleks, serta mengaktifkan fitur keamanan tambahan yang tersedia di router Anda. Ingat, mencegah lebih baik daripada mengobati. Lindungi jaringan WiFi Anda dengan bijak!